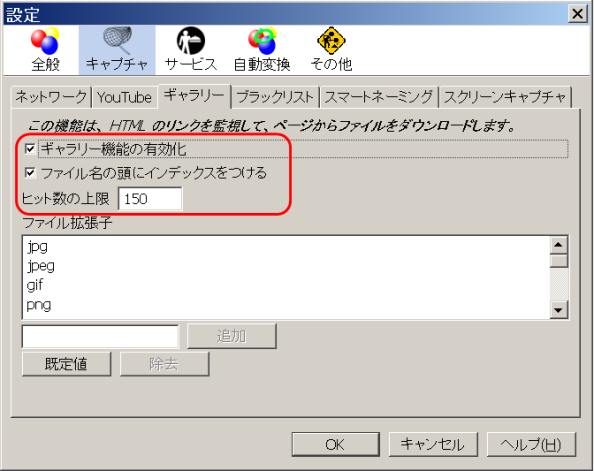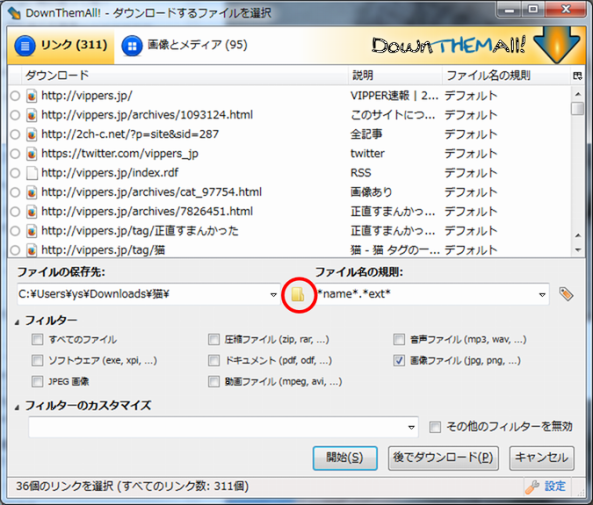賃貸に住む場合や、数カ月の長期出張の場合に、ネット回線を短期間だけ使いたい場合があります。
このページでは、数カ月の短期間で、最もお得にネット回線を使う方法を紹介します。
結論から言うと、民泊レンタルwifiの「SPACE Wi-Fi」でWiMAX端末を契約するのが最も安くてサービスも良いです。

それでは他のサービスと比較して理由を説明します。
契約期間縛りなし(違約金なし)の光回線
インターネット契約は、たいてい1~3年の契約期間縛りがあるものが多く、契約期間内に解約すると高額の違約金を取られてしまいます。
そのため、短期間の利用の場合は、契約期間縛りのない回線への契約がポイントになります。
賃貸の場合などは、契約期間に縛りのない光回線を契約する方法があります。(以下のサイトを参照)
しかし、光回線の場合は最初に工事費(15,000円~)がかかるため、数年は使わないと割高になる傾向があります。
例えば「enひかり」で6カ月だけ契約した場合は、工事費も含めて平均すると、月5,800円も払う計算になります。

スマホのテザリング
通信量が少ない場合は、現在使用中のスマホでテザリング機能を利用すれば、ほとんどお金がかからない場合が多いです。(月0~500円程度)
しかし注意点として、通信量がオーバーすると速度制限がかかり、しばらくの間はスマホもろとも低速で使い物にならない状態になります。
スマホの料金プランによりますが、例えば月に7GBまでの場合、パソコンをネット接続すると結構あっという間に使い切ってしまうでしょう。
Windowsアップデートだけでも5GBくらい使われる場合があるので、かなり気を付けて使わないといけません。
YouTubeで動画を見たりするのには無理があり、短時間の軽い通信でないと向かないでしょう。
契約期間縛りなし(違約金なし)のモバイルWi-Fi
契約期間縛りなし、かつ、速度制限なしのレンタルモバイルWi-Fiとして、「STAR WiFi」があります。
クーポンを利用して申し込むことで、月額3,680円で使えます。
ただし、初期費用として8,000円ほどかかりますので、あまり短期間だと割高になるでしょう。
6カ月だけ契約した場合は、初期費用も含めて平均すると、月5,000円ほど払う計算になります。
契約期間縛りなし(違約金なし)の民泊Wi-Fi
契約期間縛りなし、かつ、初期費用なしのレンタルWi-Fiとして、「SPACE Wi-Fi」があります。
しかも月額3,480円という安さ。
「民泊Wi-Fi」と書かれてますが、民泊オーナーでなくても、個人で契約可能となっています。
- 月額3,480円
- 初期費用0円
- 契約期間縛りなし(違約金なし)
- 月間通信制限なし
利用できる端末は、WiMAX端末か、SoftBank端末になります。
月間の合計通信量に制限はないのですが、実は端末の種類ごとに以下の短期制限があります。
- WiMAX端末の場合:
3日間で10GBを超える大量通信が発生した場合、翌日夜の一部時間帯のみ速度が制限されます。 - SoftBank端末の場合:
1日で3GBを超える大量通信が発生した場合、当日中速度が制限されます。
では結局、パソコンを繋いで使うのは厳しいのかというと、実はWiMAX端末の場合は気にしなくて大丈夫です。
なぜなら、速度制限がかかった状態でも、WiMAXは1Mbpsも速度がでるので、全くと言っていいほど支障がありません。YouTubeとかも普通に見れる速度です。
(SoftBank端末の速度制限は、残念ながらまともに使えないレベルです。)
そのため、「SPACE Wi-Fi」でWiMAX端末を契約できれば、回線として優れており、かつ、最も安くなります。
「SPACE Wi-Fi」でWiMAX端末を指定できるか?
WiMAX端末になるかSoftBank端末になるかは、公式サイトに以下のように書かれています。
Speed Wi-Fi NEXT04(WiMAX)、Mobile Wi-Fi E5383s(Softbank)どちらかの端末をお届けいたします。電波状況等の理由により端末にご希望がございましたら、お申込完了後にサポートセンター(0120-546-573/info@spacewifi.biz)までご連絡ください。
つまり、ソフトバンク回線が繋がりにくい等の事情があればWiMAXを希望できることになります。
繋がりやすさについては建物等の影響もあり、これは SPACE Wi-Fi 側でいちいち確認できることではないので、実質的には契約者が「ここはソフトバンクが繋がりにくい」と伝えればWiMAX端末が届くことになります。
(ただしWiMAX端末の在庫が無い場合は、時間がかかるかもしれません。)
結論
ネット回線を短期間(数カ月)だけ使いたい場合、「SPACE Wi-Fi」でWiMAX端末を契約できれば最も安くてサービスも◎
契約期間に縛りがないので、試しに2カ月とか使ってみて、満足できなければ解約するという方法も良さそうです。
筆者も「SPACE Wi-Fi」のWiMAX端末を使ってますが、とても快適です。(^ ^)